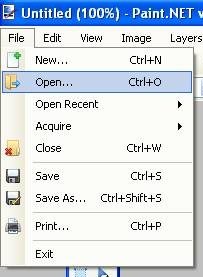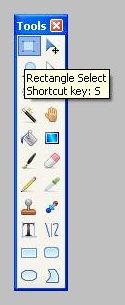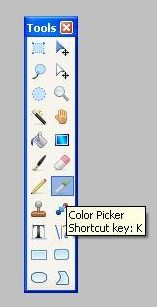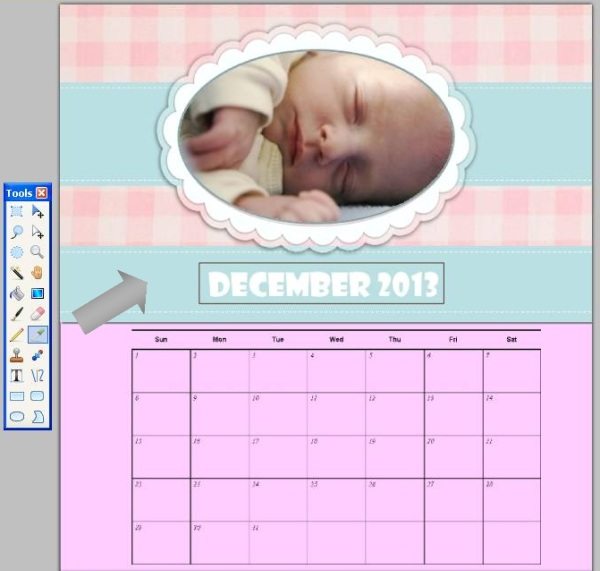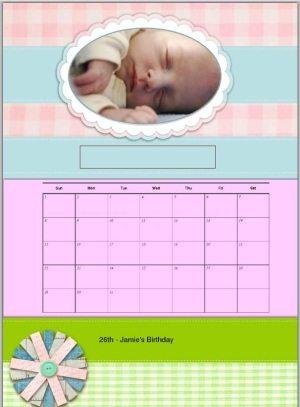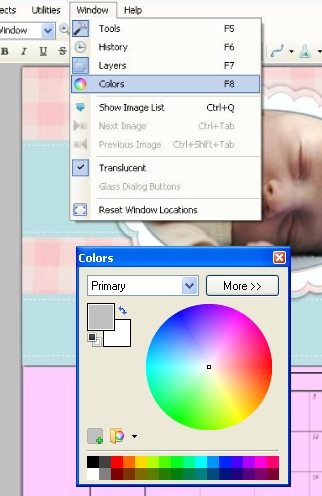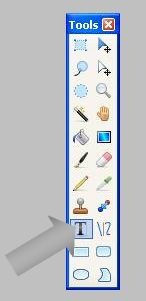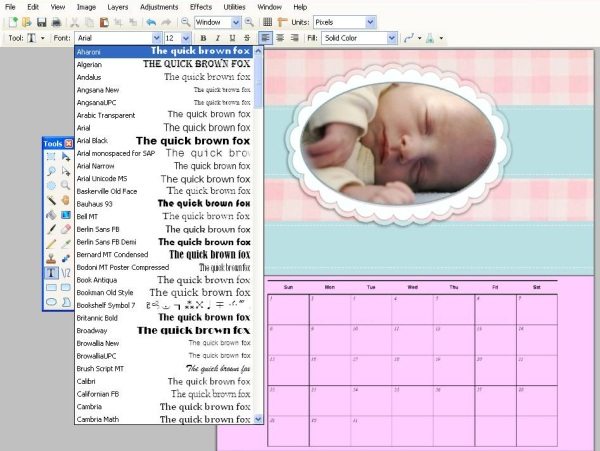How to Translate and/or Edit the Photo Calendars
The following tutorial will explain how to translate or change the title of any of our calendars or how to add notes on specific dates.
For example, in this calendar we have added a note on the 26th of December. If you would like to add such notes then this tutorial will explain how to do so step by step.
Step 1 – Open Paint.net or download the program if you don’t already have it.
This is a free graphic program which is relatively user friendly. It doesn’t have as many features as Photoshop does but for most of us that can be an advantage since it isn’t too overwhelming. It’s a great program and I am sure that you will find it useful in the future.
Step 2 – Open the calendar that you created.
Go to file -> open. We assume that you already created your photo calendar. If you haven’t then please go ahead and create one. I’ll wait here for you 🙂
Step 3 – Delete the date that you do not want to appear.
This is only relevant for those who want to add their own title. For example, if you want to translate the title into a different language. If you only want to add text to dates then skip this section and move on to step 5.
Select the date that you want to delete. To do this you will need to click on the “reclangle select” button.
Once you have done that select the date that you want to delete.
Click on the “color picker”.
Then click on the background of the text that you are erasing (see picture below).
Explanation: You do not want to delete the text as it will leave a white mark. You want to cover the date with the color of the background.
Go to edit -> Fill selection.
You have now covered the background and you are ready to write a new title.
Click on “deselect”.
Step 4 – Choose the color that you would like the text to be.
If you do not see the color tool bar below on your screen then go to window -> colors and it will appear.
Choose the color that you would like to use by clicking on that color on the color tool bar. If you would like to use one of the colors that appear on your image then you can click on the “color picker” and then click on the color that you would like to select.
Step 5 – Click on the text button. It looks like the letter T.
Step 6 – Click wherever you want the text to appear and start typing.
Step 7 – Choose the font style and size.
You can write in any language that you want. I received a request from Georgia who wanted to translate her calendar into Greek so I made this example. You could translate the calendar into any language.
If you want to add notes on a particular day then you would just click on the area where you would like the text to appear and start writing. If the text is too small or large then just change the size. You can also move it from place to place by dragging the small white box to your desired location.
Step 8 – Save.
File -> save.
Your calendar is ready to be printed!